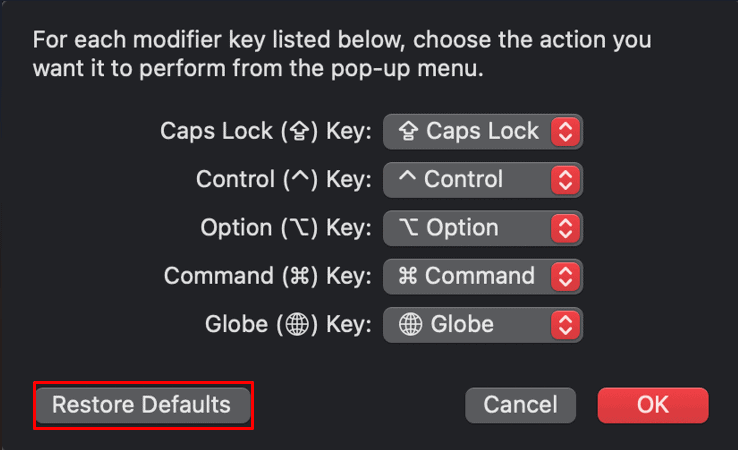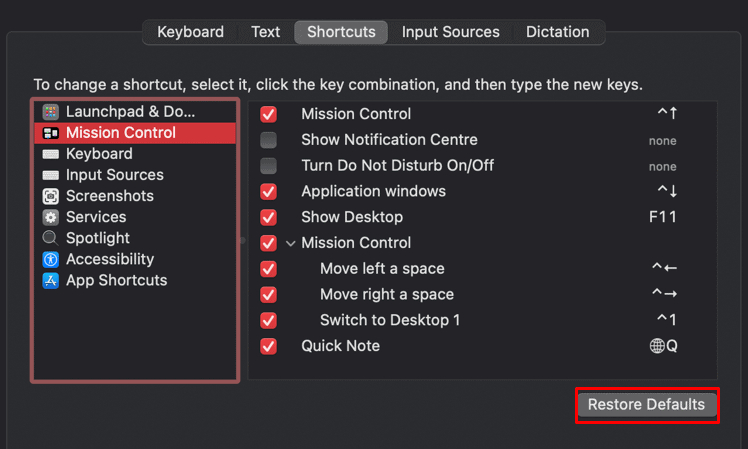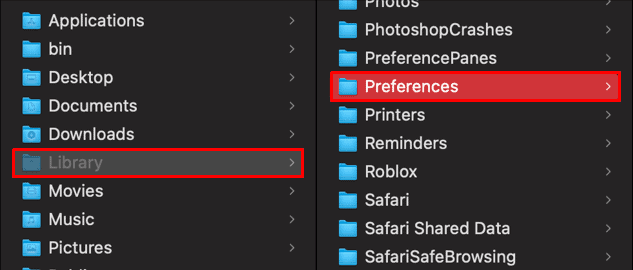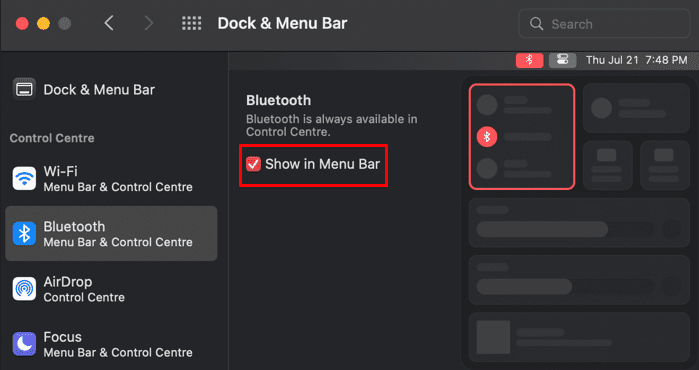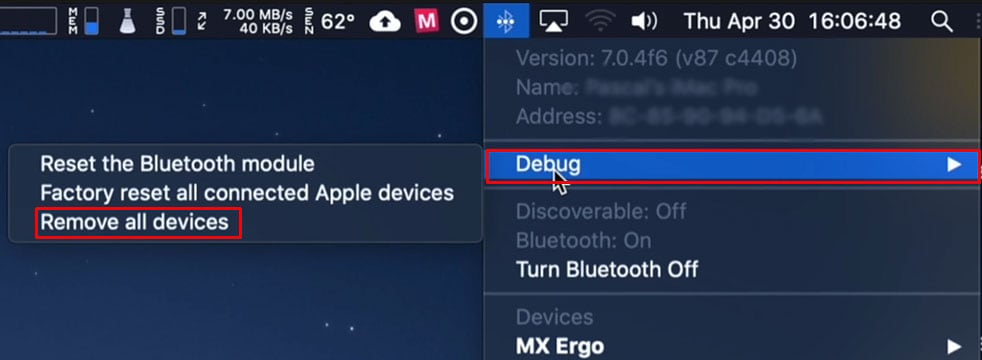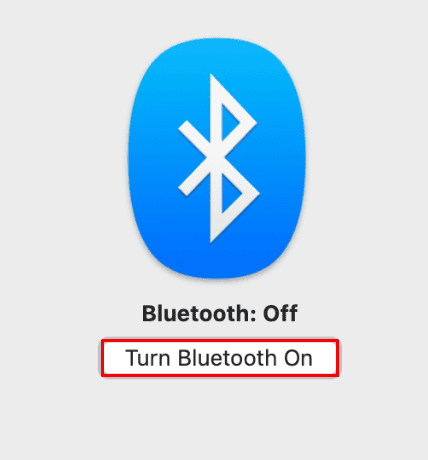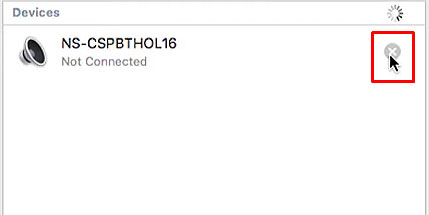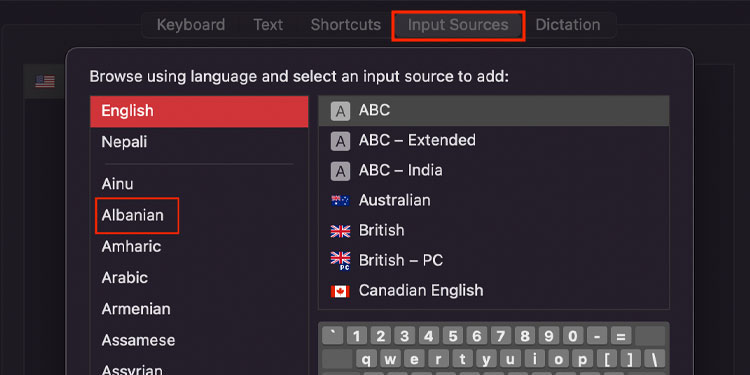Once back to its default state, you can still customize your button preferences on your own time. However here, we shall look through all the ways through which you can reset your mac keyboard. Without a guide, resetting the keyboard might feel tricky. But, with a guide to assist, the process is relatively short, simple, and as straightforward as it can be. So, let’s leave the talk here and cut directly to the chase.
When to Reset My Mac Keyboard?
How to Reset Mac Keyboard
The exact process to reset a Mac keyboard is a bit different depending on whether it’s built-in or externally connected. However, we shall cover all the topics and all the details regarding both these keyboard types and shall skim through wired and wireless keyboards as well.
Reset the Macbook’s Built-in Keyboard
Resetting your MacBook’s keyboard is pretty straightforward. Everything that needs to be done can directly be accomplished from the system preferences. The goal is to reset the keyboard functionalities back to default. So, for this, Although these steps sound inefficient, this is the only safe way to reset your MacBook keyboard. However, usually, when there’s a problem on the keyboard or only on some particular keys, resetting the SMC will fix the issue for you. The exact steps to do so and shown are at the end of this article.
Reset the External Mac Keyboard
The exact steps to reset an externally connected keyboard are somewhat different from a MacBook’s keyboard. So, when talking about an external keyboard, removing the device from your system and connecting it back in for the computer to re-recognize it is one way to do so. You can also delete the .plist file and reconnect your keyboard after that. When jumbled on a single paragraph, we figured out that it might seem a bit confusing. And that is why we have dedicated a sub-heading for each method you can follow to reset your external mac keyboard. The steps to do so are similar for a wired and a wireless keyboard. Nevertheless, we have individually mentioned them as well so you can directly jump into what you’re looking for.
For Wired Keyboard
The macOS saves your custom application preferences as a part of the .plist files on your computer. So, deleting the .plist file associated with your keyboard can delete all customized settings and reset your keyboard back to default. Hence, for this:
For Wireless Keyboard
The wireless keyboard can be reset directly through the menu bar or by following a similar option to that of a wired one, that is by deleting .plist files. So, you can follow any one method from a couple of ones listed below. Through the menu bar, we can allow your computer to ‘forget’ about the keyboard paired to the system. Once this is done, reconnecting the keyboard back in will connect it with the default keyboard settings. So, for this, Once this is done, you now have to re-pair your wireless keyboard with your computer. And here are the steps to do so: Once this is done, you now have to re-pair your wireless keyboard with your computer. And here are the steps to do so:
Related Queries
How Can I Reset the SMC?
An unresponsive SMC usually causes your system to perform efficiently, including your keyboard to perform abnormally. So, when certain keys don’t work as they used to, or when your keyboard lights are showing some issues, you can always use this harmless trick to fix your problem. Here’s how you can reset the SMC:
For Macbooks Incorporated With an M1 Chip
Resetting the SMC for Macbooks with an M1 chip is as straightforward as it can be. That is, a simple restart of your computer resets the SMC every time. So,
For Macbooks Incorporated With a T2 Chip
For Macbooks with a T2 chip, here are the steps to reset the SMC:
For Macbooks Without Any T2/M1 Chips
If your MacBook is not incorporated with either the M1 or the T2 chips, here are the steps to reset the SMC:
For Macbooks That Have a Removable Battery
If your MacBook batteries can be removed, removing and reattaching the battery can reset the SMC. So, for this,
How Can I Change My Keyboard Layout?
If you want to change the language of your keyboard, you can do so directly through System Preferences. You are allowed to select either single or multiple layouts from 80 available languages. So, to do this, Now, once this is done, you’ll notice that a new icon appears on the menu bar. So, through this, you can switch between the selected languages at any time you see fit. For a more detailed guide, we have made a dedicated article on how to change the keyboard to another language.