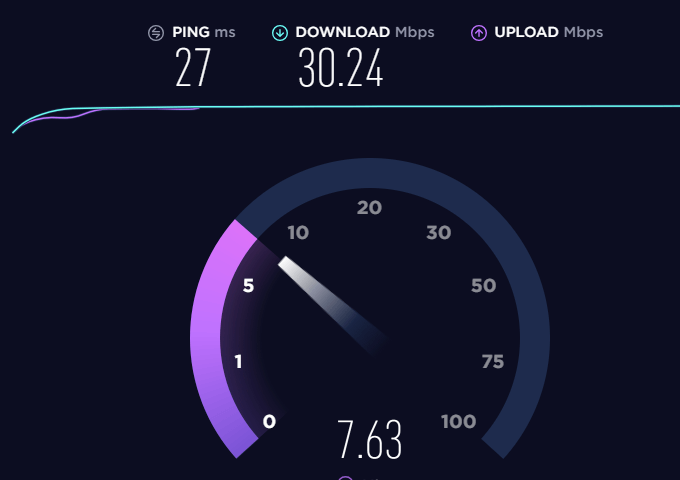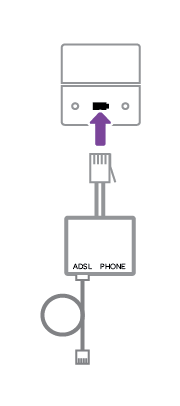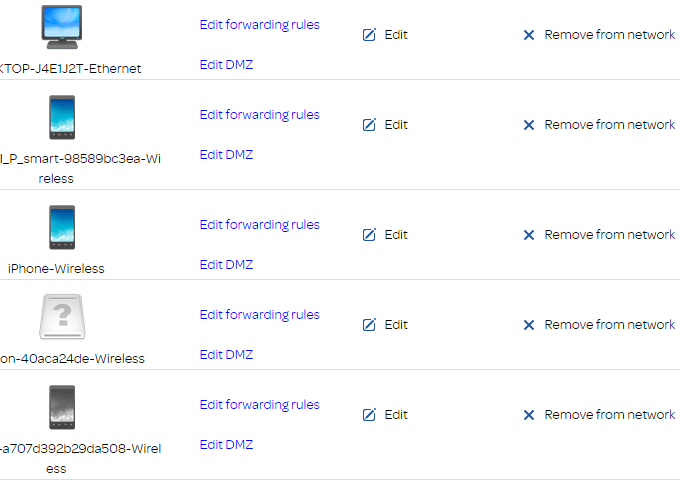There are a number of ways that we can tackle this issue, and they should all be followed in order. By the end, you should have a good idea about how to fix any potential problems.
Finding Your Current Speeds and Advertised Speeds
Firstly, you need to make sure you aren’t actually being offered the speeds you think you are. You may have an email, letter, or contract that states your minimum speeds, estimated speeds, or ‘up to’ speeds. Whatever they may be, it’s important to find it so that you fully understand what speeds you should actually be getting. If you are unsure, a quick call to your internet service provider can often bring you the information you are looking for. Once you know, make sure you’re not getting confused by the numbers. Internet providers will often advertise their speeds in mbps, not MB/s. mbps is for megabits, and MB/s is for megabytes. Seem confusing? Well, think of it like this – mbps is often in lowercase, and it’s the smaller number. MB is the bigger number. MB is eight times bigger than mbps. This means if you are running a speed test and you’re getting eight times slower speed than you think you should be, double check you’re not getting mixed up. Read our in-depth article to understand data transfer speeds properly. Speaking of speed tests, now that you have your advertised speed to hand, it’s time to run a speed test, but a fair one. For this, you need to use an ethernet cable and connect directly to a laptop or computer. Once connected, visit speedtest.net and run a test. It’s important you use an ethernet cable because wireless speeds are never going to be as high due to walls, furniture, or other issues degrading the quality of the signal. An ethernet cable is as close as you’ll get to your real speeds. Also, be sure to read our article on several factors that could cause your speed test results to be inaccurate. Once you know the results are good, keep reading. If you get the speed you are advertised, problem solved! It’s time to look at better wireless connectivity, or consider connecting up your PCs to ethernet cables. There are many options for helping to boost your wireless signal at home, too. You could use a wireless repeater to extend the signal or use a powerline adapter to run your WiFi signal through the cables running through your home. Ultimately, you’ll always get somewhat slower speeds than what you’d get when using an ethernet cable, even with extra hardware. If you don’t get the speeds you have been advertised, there are some methods you can use to try to get things in better shape. The first thing to do is to consider your router, especially if it’s old or sits by an area that gets hot. For example, near a radiator. In this case, you should move your router to a better position, or purchase a newer router that may have a more efficient design. Next, you should refer to the router manual or contact your ISP to ask them if you’ve got your router plugged into the socket correctly. Sometimes, different sockets may require you to use a different microfilter. For example, a socket for both the internet and a telephone line may require you to set it up in a certain way. Typically, it’s best to connect a microfilter to your master socket, then your router to the microfilter. There shouldn’t be any extra adapters or cable extensions as this can impact the network speeds. Finally, make sure that you are testing the network speed with as few devices connected as possible. To do this, visit your web-based setup page for your router. Typically, it will be 192.168.1.1. Or 191.168.xx. You can often find the login details on the back of your router. Once logged in, look for home network, my network devices, or something similar. This should return a list of devices connected to your network. You’ll need to manually disconnect these from your network. Once disconnected, try a speed test again. You may find it’s faster now that your network is free from any devices that may be downloading or uploading in the background.
Problems You Can’t Account For
If you’re still not getting the speeds you should be getting, you can contact your ISP. However, you should first consider some problems that may be out of your control. For example, your distance from your ISP. This can impact your speed and may mean your speeds are slightly slower than others in your town or city. Network congestion can be a big thing as well. You may notice slower speeds during peak hours due to more users connecting at once. Your internet service provider may also have rules about throttling certain network behaviour, such as uploading files on a peer to peer network. You’ll need to contact your ISP for more information on this.
Contacting Your ISP
Sometimes, after making sure everything is as it should be, you still aren’t getting anywhere near the speeds you are paying for. At this point, it’s time to contact your ISP. Whilst they aren’t obliged to improve your speeds, they’ll often do what they can to help if they notice there’s a problem. The rules may be different between countries and provider, but generally an ISP can check to see if there are any faults in your area. By testing everything else in this guide first, you’ll be armed with all of the questions a customer service rep may throw your way. You’ll already have tested wired network speeds, ensured nothing is eating up the bandwidth, and configured everything correctly. You may have to jump through a lot of hoops whilst on the phone, but eventually they’ll check to see if anything genuinely needs fixing. It may be entirely out of your control and in this case, getting in touch may be the only thing you can do to get everything working again. Sometimes, it may be a fault in your home and in this case, you will most likely be charged for any repairs, even if you didn’t cause the fault in the first place. If the fault is outside of your home, the provider may fix it free of charge. Unfortunately, you may still have no hope. The final solution may be to move to a new provider, or perhaps even consider moving location.
Summary
That brings this guide to a conclusion. I hope that this guide has been useful. Have any questions about the suggestions I’ve included? Leave a comment below and I’ll get back to you as soon as I can to help you.