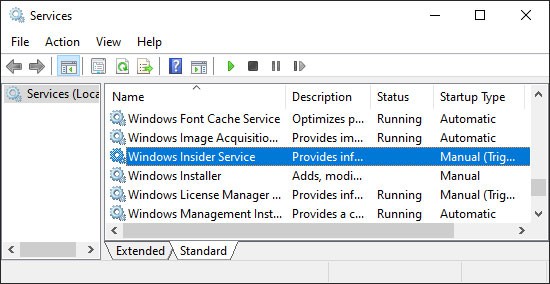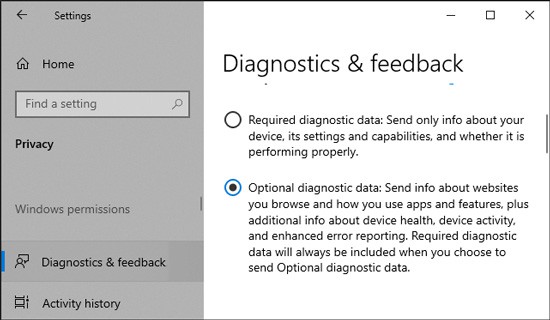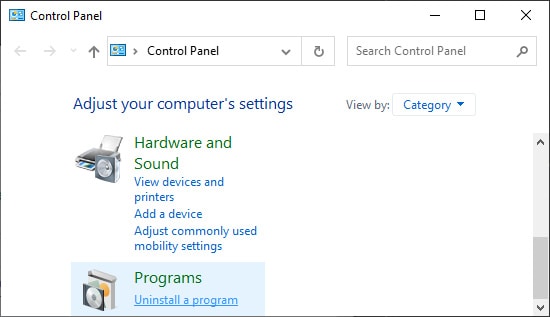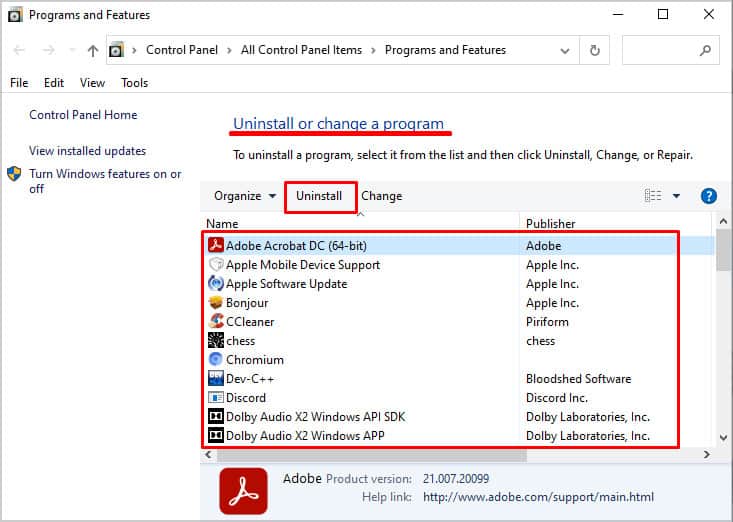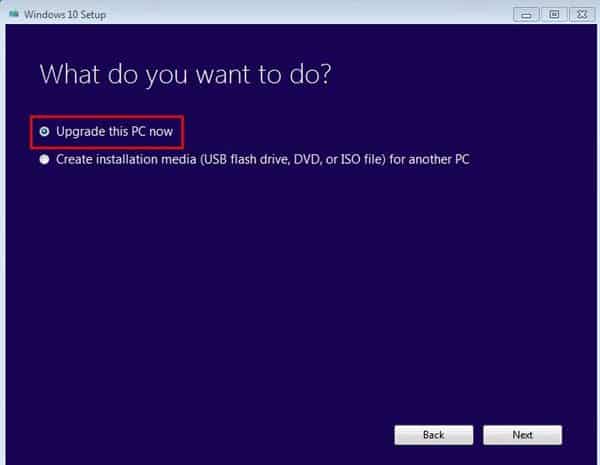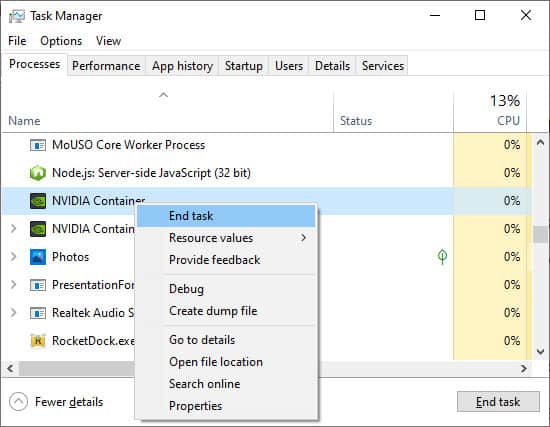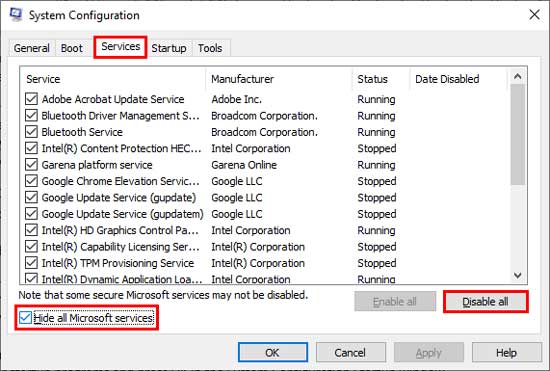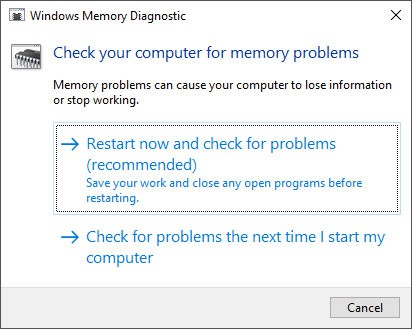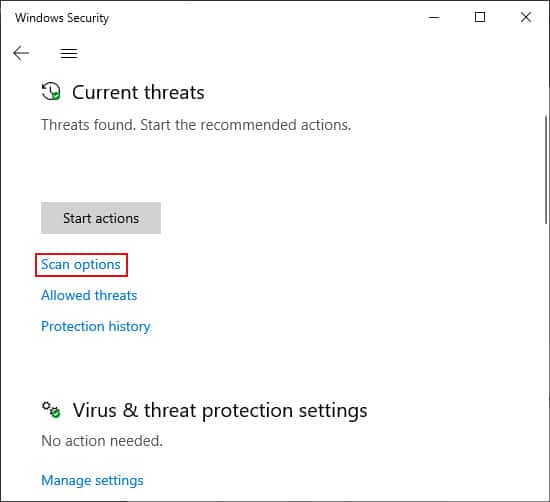The most likely reasons include the undesirable changes made by third-party interference. Or some vital services may have failed to start properly. Restoring those configurations should fix the problem. So, let’s move on to the probable causes and solutions for this error right away.
Causes for the 0x0 Error in Windows
Now that we’ve established the causes, let’s move on to possible fixes.
Improper system configuration.Third-party application interference.Malware infection.Issues with RAM.Inactive state of required services.
First, restart your PC and check if the error resolves. If it still reoccurs, move on to the solutions below.
How to Fix Windows Insider 0x0 Error
There are a few possible reasons for encountering 0x0 error while using Windows Insider program. Try the methods below along with the general fixes mentioned in the latter section to fix this issue. However, before trying any possible solutions, check if you need to verify your account and do so if required.
Check and Start Windows Insider Service
The first step is to check if the Windows Insider Service is running. Follow the steps below to check and start this service:
Enable Optional Diagnostic Data Sharing
You need to enable Optional Diagnostic Data Sharing to access the Windows Insider Service. It should be On by default but you may have changed it somehow. Follow the steps below to check and enable this option: Then, check if you run into the 0x0 error again.
Download and Install the Insider Build
It is also possible to download the Insider Build from the Microsoft Insider Preview website. Please download the ISO file, mount it and run setup.exe to install the build manually. Doing so might fix the underlying reason for the 0x0 error as well.
How to Fix Windows Upgrade 0x0 Error
You might also encounter the 0x0 error when upgrading your PC. Many users have faced it when upgrading from Windows 10 Home to Professional edition. The methods mentioned below should be enough to resolve this problem.
Uninstall Third-party Programs
The most common causes of this problem include interference by third-party antivirus programs. So, uninstall them along with any other third-party security programs before upgrading your PC. You can always reinstall them afterward. Follow the instructions below to uninstall a third-party antivirus program: Now try upgrading your PC and see if you succeed.
Upgrade PC with Media Creation Tool
Microsoft provides a Windows installation media that you can use to upgrade your OS. This is the definite fix if you have been facing the 0x0 while upgrading your system. Here’s how you can use this tool for an upgrade:
General Fixes for All 0x0 Errors
Apart from windows upgrade and insider program, the 0x0 error can also occur because of various factors. The methods from the previous sections may not resolve all such issues. So, try the general troubleshooting methods mentioned down below.
End Unnecessary Background Applications
Interference by third-party applications is one of the main reasons for the 0x0 error. To avoid this, end any unnecessary apps running in the background. Here’s how you can do so: You can also use the internet to find out more about a process if you need to.
Check if You Have Enough Available Space
It is always necessary to have enough space available in your drives before initiating updates or any relevant tasks. Limited storage space will also hinder loading pagefiles. Also, your system downloads the installation image and extracts it to your boot disk during an upgrade. So, you must have free space for both of these processes. In general, you need at least 20 GB free space. But, we recommend having 30 GB available for optimum performance. So, check if you have sufficient storage space from the file explorer and optimize your storage if required.
Update Your Drivers
Sometimes outdated drivers may also cause this error, especially while upgrading your PC. You can fix this by updating all the drivers you have. A bad GPU driver is the most usual culprit. So, update it first and check if the error resolves. In not, update other drivers as well. For intel drivers, you can go to the driver download website and click Get started to initiate the automatic update of all the drivers. For third-party drivers, visit their official websites to download the and install the latest versions.
Perform Clean Boot
Performing a clean boot is the best method to isolate the program interfering with your process. It allows for starting windows with minimum drivers and programs. Then you can enable/disable third-party processes individually to determine the culprit. Follow these directions to perform a clean boot: Restart your PC. Then, enable each application and service and perform the process where you got the 0x0 error. After narrowing down the culprit, disable or uninstall the application to resolve the issue.
Run SFC and DISM
You can also run these tools to check and repair system file corruption. Even if they fail to fix the issue, repairing system corruption is still beneficial to your PC. Follow the steps below to launch SFC and DISM:
Diagnose RAM
Damaged RAM sticks can cause many system errors, including this one. You will need to replace your RAM in such cases. Follow the instructions below to diagnose your RAM: Perform this test by using separate RAM sticks on different slots to check whether the RAM stick or the slot is faulty. Also, make sure to clean the devices. If you find any defects, take it to a hardware expert and see if they can repair it. If not, buy a new device. You can also install and use other memory testing software like memtest86+ if the default Windows tool detects the error but fails to determine the reason.
Scan for Malware
Malware and viruses can also infect your drivers and cause such errors. It’s best to enable real-time and cloud protection antivirus services to prevent such issues. Perform a full scan when you encounter such errors. Here’s how you can do so with the Virus & Threat Protection feature in Windows: Then restart your PC and check if the error resolves.
Update Windows Operating System
Updating your Operating System is essential for preventing many system and driver errors. It’s always best to enable automatic checks for updates to install them as soon as they are available.
Perform System Restore
You can try restoring your system to a restore point as a last resort. It will revert your system and negate all the errors which you encountered after the restore point. Follow the instructions below to perform a system restore: Restart your system and check if the 0x0 error persists.
Related Questions
How to Fix Windows Startup 0x0 Error?
If Windows Startup can’t repair your system, you won’t be able to log in to your account and Windows will get stuck on the loading screen. If you look at the startup repair log, you might see error code: 0x0 for different tests. This indicates that the test was not able to detect any errors in those processes. So, there’s some other issues with your system. Check out our article on Fix: Startup Repair Couldn’t Repair Your PC to troubleshoot this issue.