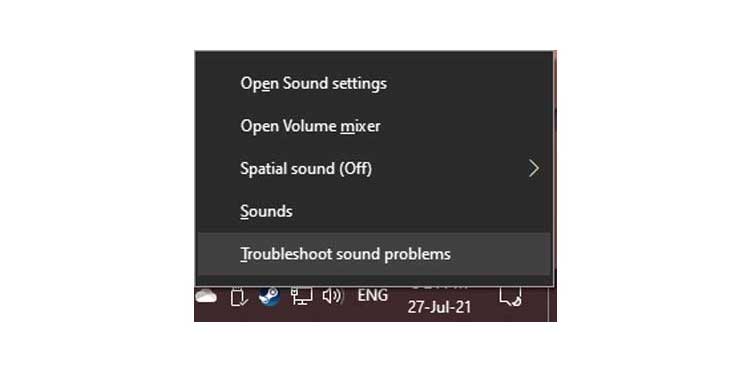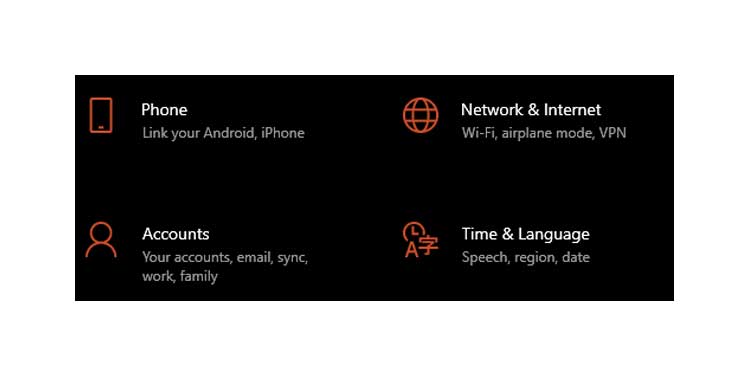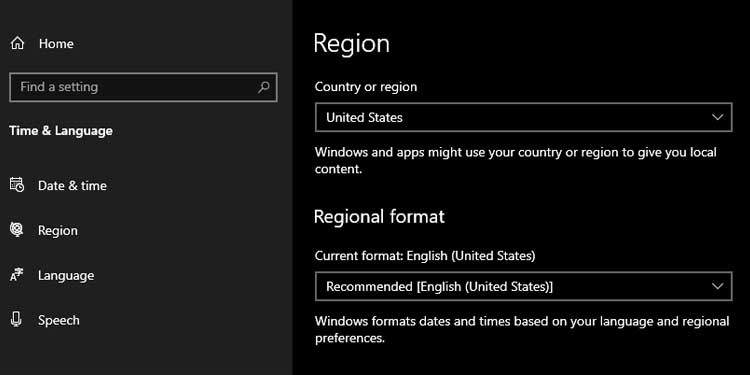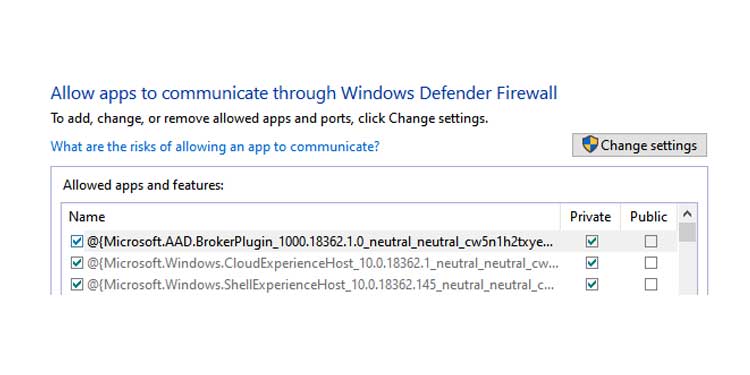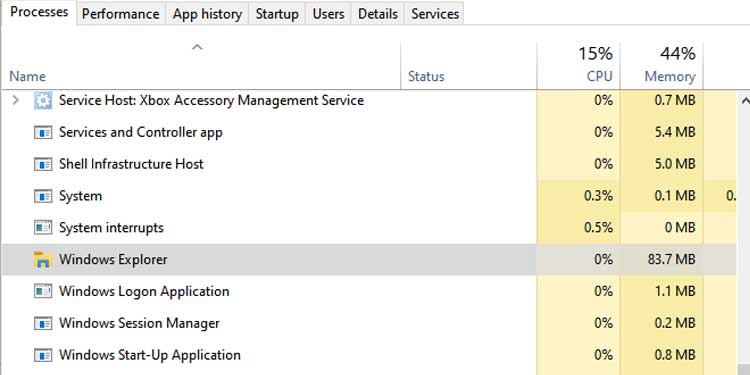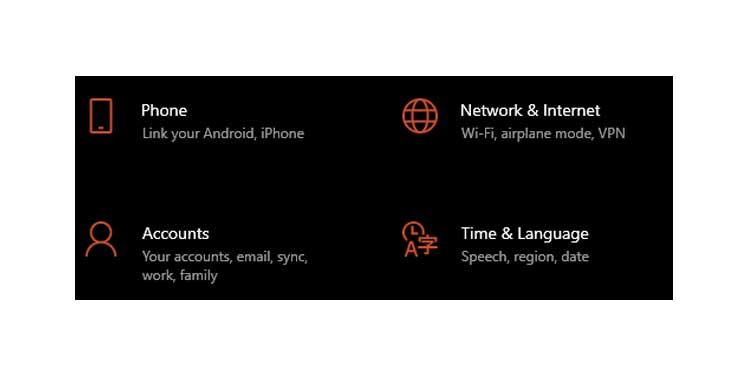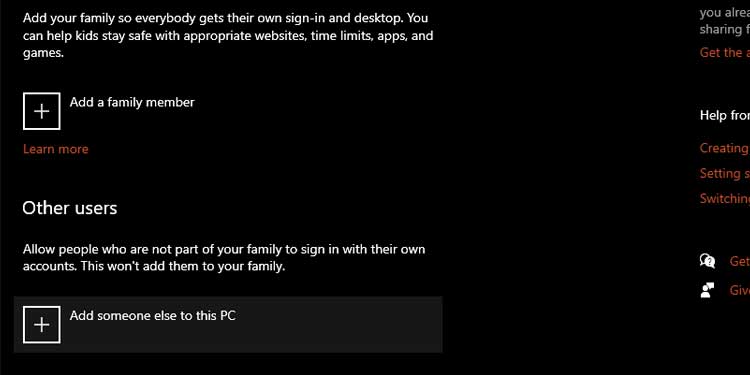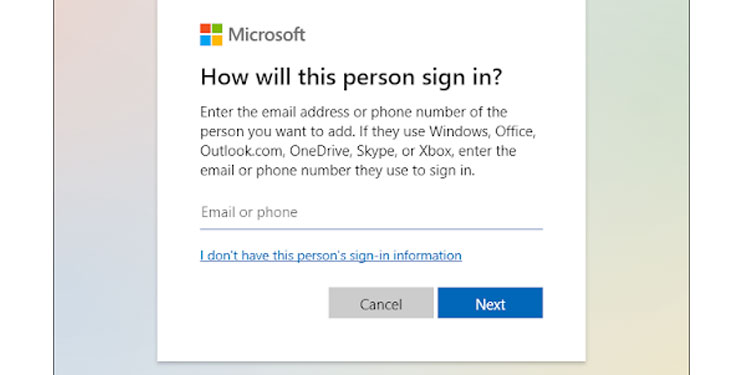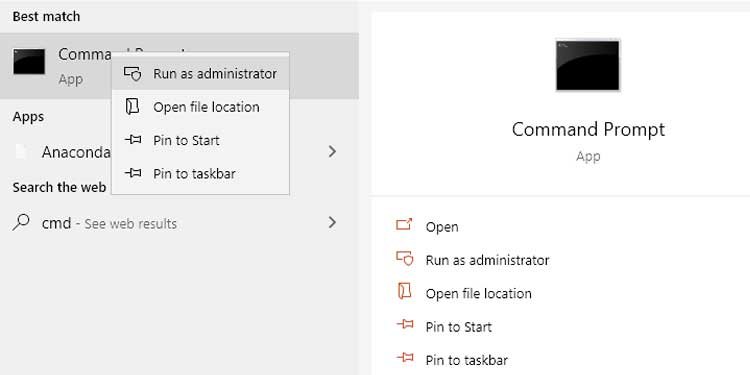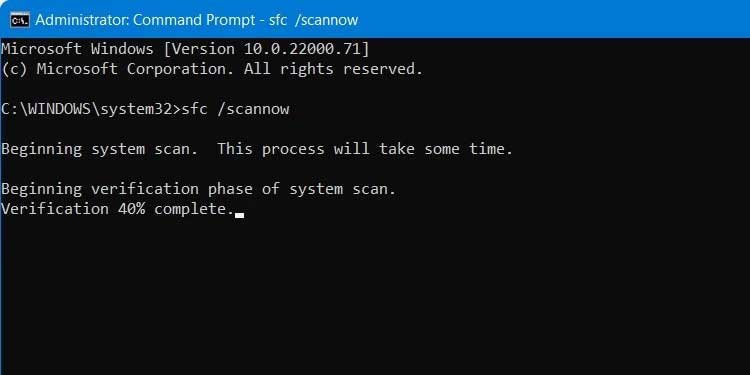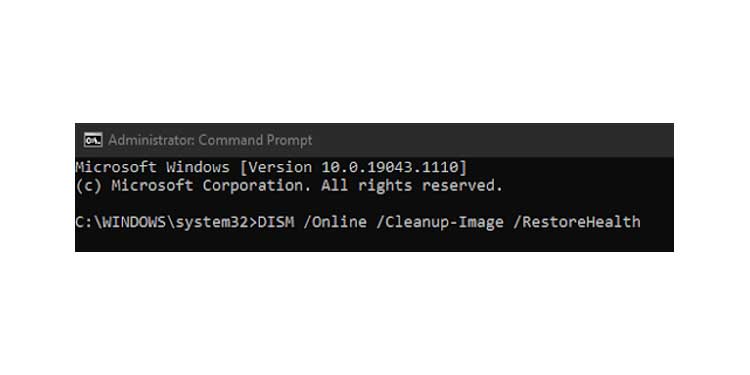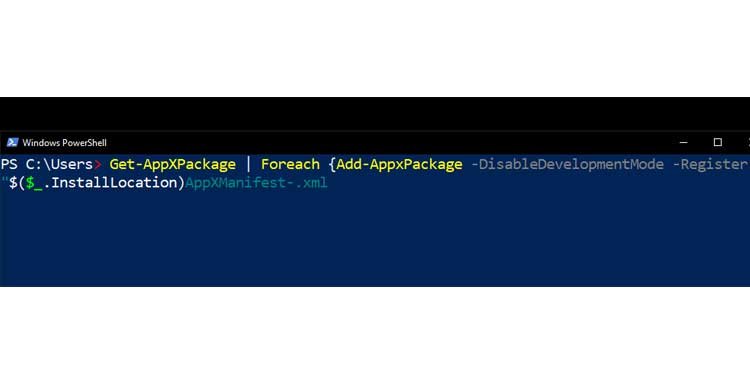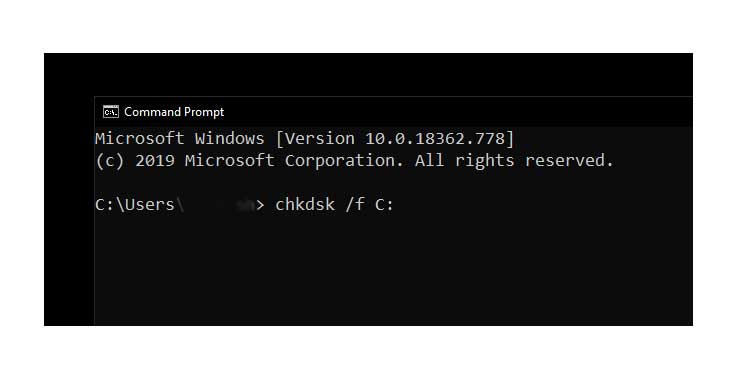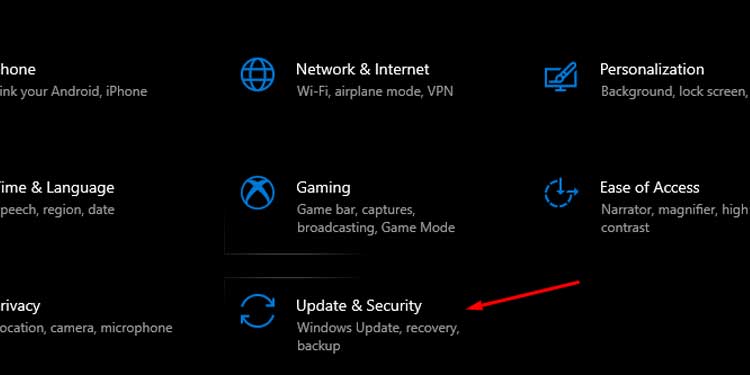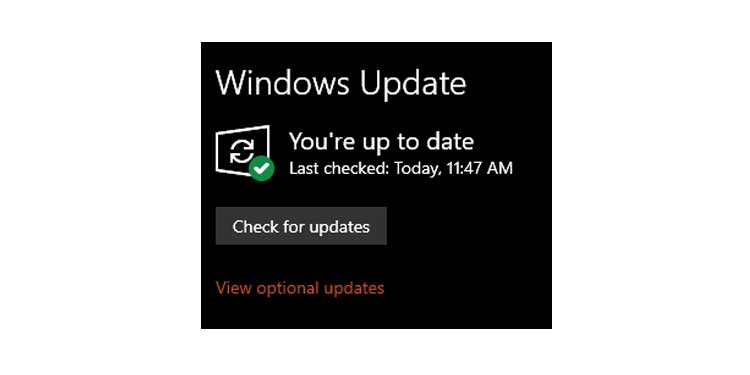Being an assistant app for a desktop OS instead of mobile, Cortana is somewhat difficult to troubleshoot. While most Windows users prefer to ignore Cortana, some of us use this feature daily. So what can one do if she stops working one day?
Reasons Why Cortana Not Working on Windows 10
You Are Not Connected to the Internet
Cortana requires an active internet connection to function properly. Before you begin looking for other causes, check that you are connected to the Internet. You might have even forgotten to log in to the app!
Your Microphone Is Not Plugged in/has an Error
You might not have this issue if you are using the text-based version of Cortana. But, if your local AI has stopped responding to your audio commands, an unplugged mic might be the culprit. Another cause might be a broken audio cable or a sound driver issue. It is important to troubleshoot your audio equipment as well if you are having problems with Cortana.
Cortana Not Working in Your Region
Cortana is supported on Windows on very few regions only. If your Windows is set to a different region than the one supported by Cortana, the software will stop working. This is a list of all the currently supported regions and the language used for that region: If you have recently changed your region on Windows, this might be the cause of Cortana Not working.
Your Firewall Is Blocking Cortana
A firewall is what your OS uses to filter out malicious and unsafe web traffic in your network. If you have Firewall enabled in Windows, it might be blocking Cortana. Cortana will fail to work without access to the internet. If you have a network-enforced firewall, you will need to contact your network administrator to allow Cortana through.
Your Antivirus Is Blocking Cortana
If you have anti-virus software installed, it might be blocking Cortana. This has been reported a few times over the internet. So if you recently downloaded and installed an antivirus, it might have falsely identified Cortana as a threat.
Your Start Menu Is Disabled
Cortana is built into the Windows Start menu. So, if the Start menu itself is facing issues, Cortana will cease to work.
Your Files Are Corrupted
Lastly, if none of the above are causes, your Windows installation might be an issue. It could be a bug in your Windows profile or something systemwide. Your OS could be missing files that Cortana requires. In any case, the issue could be larger than just Cortana itself.
Cortana Is Disabled Through the Registry
You might have disabled Cortana in the past using the registry or a group policy editor. You will need to check your registry or policy editor to see if Cortana has been disabled in either.
Fix Cortana Not Working on Windows 10
If you are having trouble with your Cortana app, one of the following fixes might work for you:
Test and Fix the Microphone
Change Your Region
Check Your Firewall
Check Your Antivirus
This fix will differ depending on the Antivirus software you use. In any case If Cortana snaps back to life when you disable your antivirus, consider contacting your Antivirus support. They will be able to help you fix this issue.
Restart Explorer to Fix the Start Menu
Create a New Account
Do an SFC and DISM Scan
Start with an SFC scan. Check to see if the scan identifies any problems. If not, run the DISM scan: Once the DISM scan is completed, restart your computer. Then, check if Cortana is working.
Reinstall Cortana
Run a chkdsk Scan
Install the latest updates
Windows will now check for available updates. Download and install the latest Windows Updates to see if your issue is resolved.
I Cannot Apply Any of the Fixes Above.
You need to check that you are logged in as the device administrator. If you do not have an administrator account, contact the person on your device who has it and have them apply the fix.
Will the Fixes Work for the Cortana App for Android?
The Cortana Android app is built on an entirely different platform than the windows version. Unfortunately, you cannot troubleshoot the Android app using the fixes above.
I Disabled Cortana Through the Registry. How Do I Undo This?
Open regedit. Navigate to : HKEY_LOCAL_MACHINE>SOFTWARE>Policies>Microsoft>Windows>Windows Search. There, look for the AllowCortana DWORD. Double click it and change it to 1. Restart your PC. That should re-enable Cortana.
I Disabled Cortana Through the Policies Editor. How Do I Undo This?
Open gpedit.msc. Navigate to: Computer Configuration>Administrative Templates>Windows Components>Search. On the right pane, find an entry called Allow Cortana. Double-tap on it and change it to Enabled. Restart your PC. That should re-enable Cortana. Hopefully, you have now identified and fixed any issues with your Cortana app!