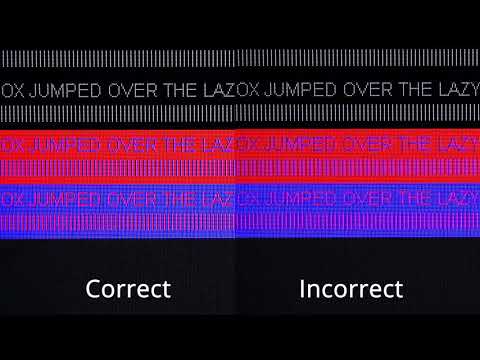The bigger question is, “Should we use a TV as a computer monitor?“. Now the answer to this question is hard. It entirely depends on what functionality users expect to derive from the display. There are some technical differences between a TV and a computer monitor. But the gap is slowly closing as newer displays come into the market. Do not worry! We will discuss each factor so that you can make a guided guess. You can then assess whether a TV is a possible alternative for you or if the trade-off is too great to change from a monitor to a TV display.
How to Use TV as a Computer Monitor?
We can connect the TV with cables and ports or through screen mirroring apps or devices.
Wired Input Method
The best way to connect a TV display to a computer is through its input ports. Both TVs and the graphics card at the back of the PC will have a certain number of input ports. If your PC houses multiple graphics cards, there will be entirely different sections of input ports for each graphics card. For Laptops, you will see the provided ports on the sides of the device. The process is simple, connect the input port from the PC’s graphics card to the TV. Always go for a powerful graphics card like NVIDIA, AMD, or whatever brand card is housed on the PC instead of the integrated one. If you only have the integrated graphics card on the PC, that is the only option. There will be different ports like VGA, HDMI, Display ports, etc. But with today’s standard, we recommend going with either HDMI or Display Port. We currently have display port 1.4 and HDMI 2.1 as the latest versions, so newer graphics cards and TVs will have these ports installed. Display ports will support a higher refresh rate at a higher resolution than HDMI 2.1. However, HDMI will be the most practical option as display ports are not found in all TVs. HDMI is the most common port used in today’s TV industry. But, it entirely depends on the model of the TV. This doesn’t mean that older version ports won’t work. We can understand the HDMI versions according to resolution, Refresh Rate, and data transfer. Check out the video below to get a better understanding of the versions. Do not worry, as the HDMI and Display ports follow a rolling back system. E.g., If one port is HDMI 2.1 and another port is HDMI 2.0, provided the HDMI cable used supports the required transfer of data, we will get a connection according to the 2.0 standard. Lastly, you can also get adapters, splitters, or cables with different portends. If you need to join, let’s say a display port to an HDMI or any other combination of ports, etc. You will probably never need to use this as most cards and TVs come with HDMI, but it’s best to remember that these options are also available. However, we recommend going straight to the HDMI-to-HDMI or display port to display port connection. Choose the Input Source Some TVs directly accept the input source and automatically display the PC screen, and some don’t. If the TV isn’t displaying the PC screen, we recommend choosing the input source on the TV. Many TVs allow you to choose an input source once you open the TV, like HDMI 1 and HDMI 2. You might remember this if you have an external setup box on the TV. Similarly, choose the input source you have connected to, and the PC screen should now show up on the TV. If you cannot find this option, check the settings of the TV or the TV’s manual. Please remember that if you have other monitors already joined, you may have to go to the project option in Windows to make the PC screen pop up on the TV. An easy way to do this is by pressing Win Key + P and choosing the required projection mode. If the TV is still not lighting up with the PC screen, go to the more display settings when you press Win + P and under multiple displays, choose to detect other displays.
Alternative Way to Connect a TV With Pc
For everyday computer use like playing videos, movies, etc., it will work fine, but we do not recommend this option for gaming. We will face an input lag in most cases. It is because the signal is transferred over Wi-Fi, and there is a mediating app or streaming stick. There are too many players to make the mirroring work. So, we highly recommend using the cable option stated above.
Should You Use a TV as a Computer Monitor?
We now understand how to connect the TV display to a computer monitor. But the big question is should we use it as such?. Let us discuss some factors that might act as a guide for you to make the decision.
Movement & Physical Adjustability
You won’t have problems with movement in laptops as they have hinges to change the angle of the screen. Computer monitors (there are exceptions) are small and can be moved easily in most cases. But, with TVs, anything above 40 inches, you have a big chunk of a display right in front of you. It is big and generally has a non-flexible stand that doesn’t allow any adjustments. It will be very hard to move it around the desk if you get an eye strain. If you notice, computer monitor stands are more forgiving to movements, and most of them also have a height adjustment feature on the stands. This problem can be solved by swing mounts installed on the table, wall, or ceiling, but that is not generally the case for average users. Most of us will just put the TV on a table, which means a huge display is always in front of us. It gets annoying fast. You also need a working knowledge of drilling, load-bearing, and distribution for swing mounts if you plan to install these mounts yourself. On top of that, if you have drywall, a range of factors come into play, like getting the right anchors to hook the TV. It will cost extra money if you have somebody to install the mount. So, this is one of the most annoying factors to consider.
Pixel Per Inch (Pixel Density)
Pixel Per Inch will play a major role when using a TV as a Computer Monitor. TVs are made to be viewed at a distance. But when you bring that screen up close as a monitor, the sharpness and crispness of the image will significantly decrease. So why does this happen? A 27-inch 4k computer will have (3840*2160) pixels approximately. This number means in a surface area of 27 inches; we have roughly 8 million pixels. Now think about a 4k 50-inch TV, the number of pixels is still the same, but the surface area increased drastically. So, a 27-inch monitor with 4k resolutions will store more pixels per Inch as it needs to meet the screen size. The pixel’s size will be smaller, and the pixels per Inch will be greater, giving a better-detailed picture. But in TVs, the pixel size will be bigger, and the PPI will be less as it must fill the 50-inch space. Remember, the smaller the screen size or fewer pixels can help get a higher PPI. If you are looking to use a TV as a monitor, we recommend getting one that has at least a PPI of 80-100. Anything less than that, and the screen will look unbearable to you. Thankfully, as technology has progressed, we have options of getting 4k TVs with a PPI greater than 110.
Input Lag
In terms of Input lags, you cannot beat monitors. We have TN panels that do 1 ms lags in today’s standards. A screen on a predator Helios 300 1660 ti will do 3ms in lag. Anything below 5ms is a good input lag for gaming. In terms of TV, the lag differs and cannot yet compare to gaming monitors. Most TV at 4k 60Hz outside gaming mode will get to more than 40, 60 ms. TVs aim to get an input lag of less than 20ms. Most TVs nowadays come with a gaming mode feature which helps them minimize input lag. TVs are reported to get 9 or 10 ms when this mode is turned on. Even with this mode turned on, they still cannot compare with gaming monitors. It won’t make that much of a difference for everyday computer use, but if you are an avid gamer, this can be a dealbreaker.
Refresh Rate
Refresh rate is the number of times the display can refresh its pixels in a second. In today’s standard, consider 60Hz displays a bare minimum. Monitors far exceed TVs in terms of Refresh rate options. TVs generally come at 60Hz to 120 Hz currently. A good 4k TV, even in today’s standard, comes with a refresh rate of 60 Hz in the TV industry. For monitors, a 144Hz 4k monitor is easily available in the market. We can also get higher refresh rate monitors at lower resolutions. Monitors with 240 Hz at lower resolutions are easily available. Another important thing to note is that just because a TV advertises a certain refresh rate doesn’t mean it delivers it. Often, we find this TV use post-processing technology to meet the needed frames per second.
Color Compression
Most TVs use color compression. This feature might not affect you significantly on images or videos, but a problem arises when your texts start looking smudged. Now newer TVs today support a 4:4:4 format which is the best for text in TV, but if your TV doesn’t support it and uses chroma subsampling 4:2:0 or 4:2:2 format, the texts might not be properly readable. On the other hand, Monitors generally use the 4:4:4 range. An easy way to check if your TV is using chroma subsampling is to try viewing a test picture. The display uses a color compression system if the texts come off smudged. If the TV supports 4:4:4, you can activate it through your graphics card control panel. Go to display> Change Resolution > Output Color format and change it to 4:4:4.
Color Accuracy
Tvs are made to enhance the video and image experience, so you will find most TVs not to be color accurate. This feature means most of them will somehow enhance the video or image as the goal is to give a cinematic experience to the audience. This issue can be somewhat addressed with calibration, and there are now color-accurate TVs on the market, but these generally come at a higher price. In all honesty, if you do not have experience with calibration and don’t have the calibrator hardware tool or the calibration file, it will be immensely hard for you to get the color accuracy right. If you have an older TV without calibration, we do not recommend using it for editing purposes.
Eye Strain
As the TVs are generally big and aren’t adjustable in normal circumstances, it is known to create eye strain for many users. Many people in the olden days considered the light from the TV as eye-damaging. It was true with previous TV technology, but it doesn’t hold water with the newer TVs. However, you will feel more eye fatigue when looking at the TV screen up close for a long time. You will have to move your eyes a lot when a 55 or 48-inch display is close to you. You can reduce this by creating a distance between you and the TV display, but with a table set up, it’s most likely to give you a headache.
Conclusion
It entirely depends on your preference. Some people favor TV over monitors too. If you have a spare TV lying around, go for it. But if it comes to purchasing a display, we prefer a computer monitor over a TV any day of the week. There is just too much trade-off between these displays. The gap between them is getting reduced slowly, and hopefully, it will be fully closed in a few years.





![]()